Mini-itxケース「Metis Plus」でコンパクトなゲーミングPCを作った【後編】
後編ということで、実際に組んでみるよー!
Mini-itxケースなので組む際には様々なコツが必要だ。その上この「Metis Plus」は人気のケースであるため、ネット上には活用するための様々なノウハウが投稿されている。今回はそれらの小ワザを紹介しながら解説していこうと思う。

とりあえずこれが噂の「Metis Plus」。写真ではサイズ感がわからないかも知れないが、サイズは[幅x高さx奥行 190x254x277 mm]。ちっちぇえ~~
というわけで、実際に組んでみる。
あっそうだ(唐突)
まず最初にケースを止めているネジを外してケースを開けないといけないんだけど、このネジが結構厄介だ。
なかなか小さく、手持ちのドライバーでは回すことが出来なかった。このような場合では素直に買いに行くことがベターだ。諦めも肝心。
私はダイソーで合いそうなドライバーを購入した。

何買えばいいのか迷ってる人は参考にしてね。

というのが前提条件。じゃあ、組んでいこうか。
マザーボードにCPUを取り付け、ケースに取り付ける
一番最初にマザーボードをケースに取り付ける。今回に限らず自作では大きいパーツから組んでいくのが定石だけれど、Metisの場合は特にマザーボードから組んでいくことを勧める。
大きいパーツと言えば電源もそうだが、マザーボードと違って電源を組んでしまうと作業スペースが大幅に狭まり、非常に制作が難航してしまうだろう。まずはマザーボードにCPUを取り付けたものを、それもまだCPUクーラーは組まないほうがいい。
CPUクーラーも電源と同じように結構作業スペースをとってしまう上に、特にハードディスクの設置がCPUクーラーが取り付けられた状態だと難しくなってしまう
データドライブを設置し、CPUクーラーを装着する。
次にストレージを組み込んでいく。
Metisにはストレージを組み込む場所が3つある。それは底面、天板裏、裏面だ。
それぞれ特徴を書き出してみると
- 底面-3.5インチHDD*1 or 2.5インチHDD*2 or 2.5インチSSD*2 CPUクーラー取り付け前に付けること
- 天板裏-3.5インチHDD*1 or 2.5インチHDD*1 or 2.5インチSSD*1 ただしグラフィックボードと干渉する恐れあり
- 裏面-2.5インチHDD*1 or 2.5インチSSD*1 ケーブルを裏面まで回すこと
私は今回、3.5インチのHDD1つと2.5インチ1つを装着する予定です。上記のデメリットを鑑みて天板裏には装着しないことにしたよ。
天板裏はグラフィックボードと近くなってしまい、それ故熱もこもりやすくなってしまうのが懸念されるからね。天板裏に装着する際はそれ用のマウンタを使用するんだけれど、装着しないならマウンタを取り外すことが出来てエアフローも良好になるからね。
というわけで裏面にSSD、底面にHDDを設置することにした。

裏面。ケーブルは開いてるスキマからSSDにケーブルを差し込む。因みに、あんまり穴とか空いてないので裏配線とかは無理そうだ。

底面にHDD、その後CPUクーラーを装着。
HDDを先に設置しておくのは結構大事だ。写真で見るとパーツ間の距離が心配になってしまうが、実際はなかなか良好な塩梅でスペースが空いている。デザイナーのセンスに脱帽。
グラフィックボードと電源を取り付ける

ここまで来たらもう大詰めだ。グラフィックボードと電源を取り付ける。簡単に言ったけど、スペースが少ない分ちゃんと大変だから安心してくれ。
ケーブルの取り外しが可能な電源でない限りは、画像のように電源の上辺りに使わないケーブルが押し込まれる形になる。あまり美しい形とは言えないが仕方がない。グラフィックボードとCPUクーラーの間を通してケースファン用のケーブルを、電源の手前、ケースとの隙間を縫うようにHDD用のケーブルとマザボ用の24ピンケーブルを通す。
まあ、この辺のセンスは人それぞれだ。
小技
で、ここで小ワザを紹介しよう。と言ってもどれもネットに既出のものだ。
こういう小型ケースの宿命何だけれど、なんと言っても気になるのが排熱。小さなスペースにいくつものパーツが密集しているせいで排熱問題が結構重大だ。
今回使用した「Metis Plus」は、前モデルの「Metis」に比べて、天板にメッシュで覆われた穴が空いているのが特徴となっている。この穴はそのままグラフィックボードのファンによる排熱を外に逃がす働きをする。
それに加えてもともと付いているケースファンと、ATX電源に搭載されているファンが、初期状態での「Metis」の構造となっている。
が、結構これがよろしくなくて、というのがこれらのファン全部排気なのよね。
エアフローを考えると空気の通り道が結構大事になってくる。ここで全部排気っていうのはやはりやばい。
というわけで小技1 ケースファンの向きを変える
電源とグラボのファンの排気向きについては仕方がないので、この中で変えれるのはケースファンになる。結構硬いネジだけど、気合を入れれば外れる。

ファンの吸気方向なんだけれど、基本的にはこういうふうに、ロゴがよく見えるほうが吸気側。逆に配線とかが見えるほうが排気側になっている。
そういえばファンはLEDも付く。私は目障りなので付けていないが。
これで空気の通り道は確保できた。が、まだちょっとこもってる感じがするなあ、という場合に、小技2 側面をメッシュにする。
これにはダイソーで買ってきた鉢植え用メッシュを使用する。わかるかなぁ、あの鉢植えの一番下に土がこぼれ落ちないように敷いておくメッシュ。
「Metis」の側面はアクリルパネルになっており、外すこともできる。LEDも付けていないしアクリルパネルであっても中身がぜんぜん見えないから、それよりもエアフローを考えてメッシュにした。
で、メッシュであれば小技3 側面にファン設置が可能だ
つまり

こういう事。これでケースには十分な吸気が送られるようになった。
前述の通りMetis Plusでは天面もメッシュの空気穴が空いていて、ここにもファンを設置することができるが今回はしていない。手持ちのファンがLEDのものばかりだったためだ。目に悪い青色LEDもっと減ってほしい。
というわけで完成!!

実際に設置している様子。私はベットサイドテーブルに置いているのだけれど、流石のコンパクトサイズ。Mini-itxは拡張性が低く、光学ドライブは外付けのポータブルタイプを、また、サウンドカードは搭載できないので小型のヘッドホンアンプを接続している。私はもともとこれらを所持していたので追加購入する必要はなかった。
ヘッドホンアンプについての記事はこちら
高音質Bluetoothレシーバー、Sound Blaster E5購入レビュー!
やはりアルミケースなだけあって高級感もある。しかもちっちゃい。すばらですね。
ベンチマーク
ではこのPCでベンチマークを取ってみる。ここでは定番の3DMarkのFire strikeでベンチを取ってみた。再度スペックをまとめると
CPU:CORE i5 8500
RAM :crucial PC4-19200 4GB*2枚
GTX1060のビデオカードではだいたいスコア10800くらいが出るらしいが、果たして…
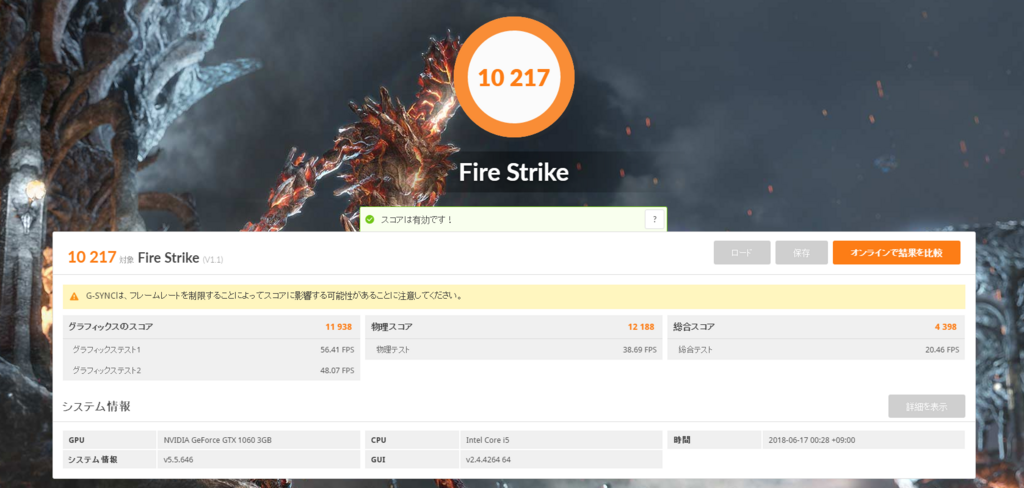
結果はこの様になった。
というか、PCの状態やOC設定によって10800まで行くこともあるのだが、ベンチの数値よりも実際に使ってそんな差がなかったので通常使用している。まあ、それでも10200あれば大体のゲームはできる。
いかがだったでしょうか。まあ結構面白いケースだったな。自作熱はしばらく冷めていたけれど、やはり気に入ったパーツ、ケースっていうのは愛着も湧くしなかなかいい体験だった。
みんなもレッツ、Mini-itxじゃぞ~^^^










